※本ページはプロモーションが含まれています
ブレイキングダウンをテレビの大画面で見たい!という人いますよね?
でも方法ややり方がわからないという方に向けてブレイキングダウンオタクが解説します。
スマホ、PC、タブレットを卒業して、今後のブレイキングダウンの視聴はテレビで観たいという方にいくつかの方法がありますので解説していきます。
是非参考にしてみてください。
iPhone×テレビでミラーリングして見る方法

スマートフォンで見るにはスマホ画面をテレビにミラーリングする事で視聴が可能になります。
ミラーリングには各種変換ケーブルが必要になるので予め準備が必要です。それぞれ解説します。
テレビとスマートフォンをミラーリングする方法は、機種やOSによって異なります。以下に、主な方法を機種別に詳しく説明します。
iPhone(iOS)とテレビのミラーリング方法
Apple TVを使う(AirPlay)
対応機種:Apple TV搭載テレビ(AirPlay対応テレビ含む)
必要なもの:Apple TVまたはAirPlay対応テレビ
手順
- iPhoneとテレビを同じWi-Fiに接続
- iPhoneの「コントロールセンター」を開く
- iPhone X以降:画面の右上から下へスワイプ
- iPhone 8以前:画面下から上へスワイプ
- 「画面ミラーリング」または「AirPlay」ボタンをタップ
- ミラーリングするテレビを選択
- パスコードを入力(必要な場合)
- ミラーリング開始
AirPlay非対応のテレビでは、Apple TVを接続すれば同じ手順で可能です。
HDMIアダプターを使う(有線)方法
対応機種:HDMI端子があるテレビ
必要なもの:Lightning – HDMIアダプター、HDMIケーブル
メリット:有線接続なので配信が安定している
デメリット:アダプタ、ケーブル購入が必要、HDMIケーブルの長さでスマホとの距離が決まる
手順
- iPhoneにLightning-HDMIアダプターを接続
- HDMIケーブルでアダプターとテレビを接続
- テレビの入力をHDMIに変更
- iPhoneの画面がテレビに表示される
※Wi-Fi不要・遅延が少ないので、安定した接続が可能。
Androidスマートフォン×テレビにミラーリングして見る方法

Google Chromecastを使う(ワイヤレス)
対応機種:Chromecast対応テレビ
必要なもの:Chromecast、Google Homeアプリ(Androidスマホ)
メリット:ワイヤレスなので簡単接続
デメリット:配信が安定しない可能性あり
手順
- ChromecastをテレビのHDMI端子に接続し、Wi-Fiに接続
- Androidスマホに「Google Home」アプリをインストールし、セットアップ
- Google Homeアプリで「デバイスをキャスト」または「画面をキャスト」を選択
- テレビを選択し、ミラーリング開始
Miracast(ワイヤレス)
対応機種:Miracast対応テレビまたはMiracastレシーバー搭載のデバイス
必要なもの:Miracast対応のAndroidスマホとテレビ
メリット:ワイヤレスなので簡単接続
デメリット:配信が安定しない可能性あり
手順
- テレビのMiracast機能を有効にする
- 「設定」→「ネットワーク」→「ワイヤレスディスプレイ」をON
- Androidスマホの「設定」→「接続」→「スクリーンキャスト」または「Smart View」をON
- テレビの名前が表示されたら選択
- ミラーリング開始
Wi-Fi環境が不要なので、ネット回線がない場所でも利用可能。
HDMIケーブル+変換アダプター(有線)
対応機種:HDMI端子があるテレビ
必要なもの:USB-C to HDMIアダプター、HDMIケーブル
メリット:遅延なく配信が見られる
デメリット:アダプター、HDMIケーブルの購入が必要
手順
- スマホにUSB-C-HDMIアダプターを接続
- HDMIケーブルでアダプターとテレビを接続
- テレビの入力をHDMIに変更
- スマホの画面がテレビに表示される
※ 遅延が少なく、Wi-Fi環境が不要。ゲームや動画視聴に最適
スマホ×テレビの種類別ミラーリング方法のおさらい
1. Android TV(Google TV)
- iPhone → AirPlay対応ならAirPlay、非対応ならHDMIアダプター
- Android → Chromecast内蔵なのでGoogle Homeアプリでキャスト可能
2. Fire TV Stick(Amazon)
- iPhone → AirScreenアプリを使用(Fire TVにインストール)
- Android → Fire TV Stickのミラーリング機能を使用(設定 → ディスプレイとサウンド → ミラーリングON)
3. HDMI端子のみのテレビ
- iPhone → HDMIアダプター
- Android → USB-C-HDMIアダプター
以上がスマホとテレビのミラーリングする方法になります。
| スマホ | 方法 | 接続タイプ | 必要なもの |
|---|---|---|---|
| iPhone | AirPlay | ワイヤレス | Apple TVまたはAirPlay対応テレビ |
| iPhone | HDMI接続 | 有線 | Lightning-HDMIアダプター、HDMIケーブル |
| Android | Chromecast | ワイヤレス | Chromecast、Google Homeアプリ |
| Android | Miracast | ワイヤレス | Miracast対応テレビ |
| Android | HDMI接続 | 有線 | USB-C-HDMIアダプター、HDMIケーブル |
使っているスマホとテレビに合った方法を選べば、スムーズにミラーリングできます!
ワイヤレスの場合は配信が遅延する場合があります。
PC、Macbookを使って見る方法

PCやMacBookをテレビに接続して画面を映す方法はいくつかあります。以下の方法を試してみてください。
HDMIケーブルを使う(有線接続)
必要なもの:HDMIケーブル、MacBookの場合 USB-C → HDMI変換アダプタ(MacBookにHDMIポートがない場合)
メリット:安定した接続が可能(遅延なし)、高画質・高音質で視聴可能
デメリット:ケーブルが必要、接続できる距離が限られる
手順
- PC/MacBookとテレビをHDMIケーブルで接続
- テレビの入力をHDMIに切り替える
- PC/MacBook側で画面設定を調整
- Windows: 「設定」→「ディスプレイ設定」→「複製」または「拡張」を選択
- Mac: 「システム設定」→「ディスプレイ」→「ディスプレイの配置を調整」
Windows PC → テレビ(Miracast)
必要なもの:Miracast対応テレビ、またはMiracast対応アダプタ(例:Microsoft Wireless Display Adapter)
メリット:ケーブル不用デ簡単ニ接続できる
デメリット:多少の遅延あり、Miracast非対応のテレビでは別途アダプタ必要
手順
- テレビのMiracast機能をONにする
- Windowsの「設定」→「ディスプレイ」→「ワイヤレスディスプレイに接続」を選択
- テレビを選択し、接続完了
MacBook → テレビ(AirPlay)
必要なもの:AirPlay対応のテレビ(Apple TVや一部のスマートテレビ)
メリット:ケーブル不要、Apple製品同士の互換性〇
デメリット:AirPlay非対応のテレビではApple TVが必要、Wi-Fi環境によって遅延が発生することがある
手順
- MacBookとテレビを同じWi-Fiに接続
- Macの「コントロールセンター」→「画面ミラーリング」→ テレビを選択
- 接続完了
ストリーミングデバイスを使って見る方法

Chromecast(Google製)
Chromecastをテレビに接続する
手順
- ChromecastをテレビのHDMIポートに差し込む
- 電源アダプタをコンセントに接続する(USBポートから給電できる場合もあるが、安定動作のためにコンセント推奨)
- テレビの入力(Input/Source)をChromecastが接続されているHDMIに変更する
Chromecastをセットアップする(スマホで操作)
手順
- スマートフォンでWi-Fiをオンにする(Chromecastと同じネットワークを使用)
- Google Homeアプリを開く(未インストールならダウンロード)
- **「+」ボタン →「デバイスのセットアップ」→「新しいデバイスのセットアップ」**を選択
- 「Chromecast」を選択し、指示に従ってセットアップ
- テレビに表示されるコードと、スマホに表示されるコードが一致することを確認し、「次へ」
- Wi-Fiネットワークを選択し、接続
PCでセットアップ(Google Chromeを使用)
手順
- PCのGoogle Chromeを開く
- 「chrome://cast」またはGoogle Homeのセットアップページ にアクセス
- 画面の指示に従い、ChromecastをWi-Fiに接続
Fire TV Stick(Amazon製)
AmazonのFire TV StickはAmazonの中でも人気商品となっているデバイスの一つです。大画面でフルHDが楽しめます。
手順
- Fire TV StickをテレビのHDMIポートに接続し、Wi-Fiに接続
- WindowsまたはMacの「Miracast」「AirPlay」機能を使って接続
Chromecast(Google製)、Amazon Fire TV Stick共にメリットとしてはワイヤレスでスムーズに接続できストリーミングサービスも利用ができます。一方でデメリットはデバイス購入が必要な点になります。
まだFire TV Stickの用意が無い方は下記より確認ください。
Amazon Fire TV Stickを購入した人へ 接続までの流れ

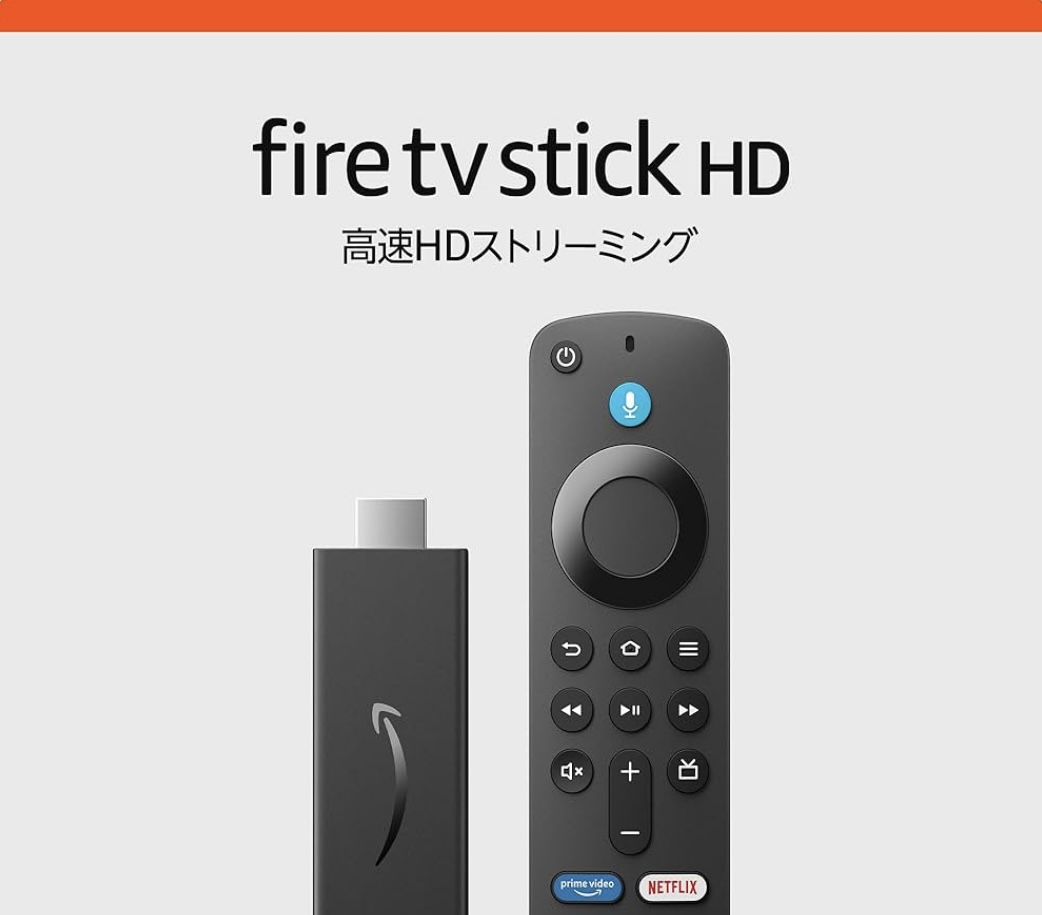
- 手軽にテレビをスマート化
- コスパが良い
- 音声操作が便利
- ミラーリング機能がある
- Wi-Fi環境が必須
- 回線速度によってはカクつく
- 4K対応は上位モデルのみ
- ストレージ容量が少ない
準備する物
- Fire TV Stick本体(またはFire TV Stick 4K/4K Maxなど)
- HDMIポート付きのテレビ
- Wi-Fi環境
- Amazonアカウント(ログインに必要)
- Fire TV Stick付属のリモコン&単4電池
Fire TV Stickからテレビへの接続方法
手順
- Fire TV StickをテレビのHDMIポートに差し込む
- テレビの裏や横にあるHDMI端子に接続
- スペースが狭い場合は付属のHDMI延長ケーブルを使用
- 電源アダプタをコンセントに接続する
- USBポートから給電も可能だが、安定動作のためにコンセント接続推奨
- テレビの入力(Input/Source)をFire TV Stickが接続されているHDMIに変更
Fire TV Stickの初期セットアップ
セットアップ手順
- Fire TV Stickの電源が入ると「Fire TV」のロゴが表示される
- リモコンの「ホームボタン」を長押ししてペアリング
- もし自動で接続されない場合は、リモコンの**「ホームボタンを10秒長押し」**で強制ペアリング
- Wi-Fiネットワークを選択し、接続
- 自宅のWi-Fiを選び、パスワードを入力
- Amazonアカウントでログイン
- すでに登録済みならログイン不要(初回購入時にアカウントがリンクされている場合あり)
- ソフトウェアアップデート(必要な場合)
- 自動で更新が始まるので待つ
- 画面の指示に従い、リモコンで音量テストを実施
- 音が出れば「はい」、出なければ「いいえ」で再設定
- セットアップ完了!Fire TVのホーム画面が表示される
以上がブレイキングダウンをスマホからテレビへのミラーリング方法、PCなどからテレビ、その他のデバイスの視聴方法になります。
是非参考にしてみてください。
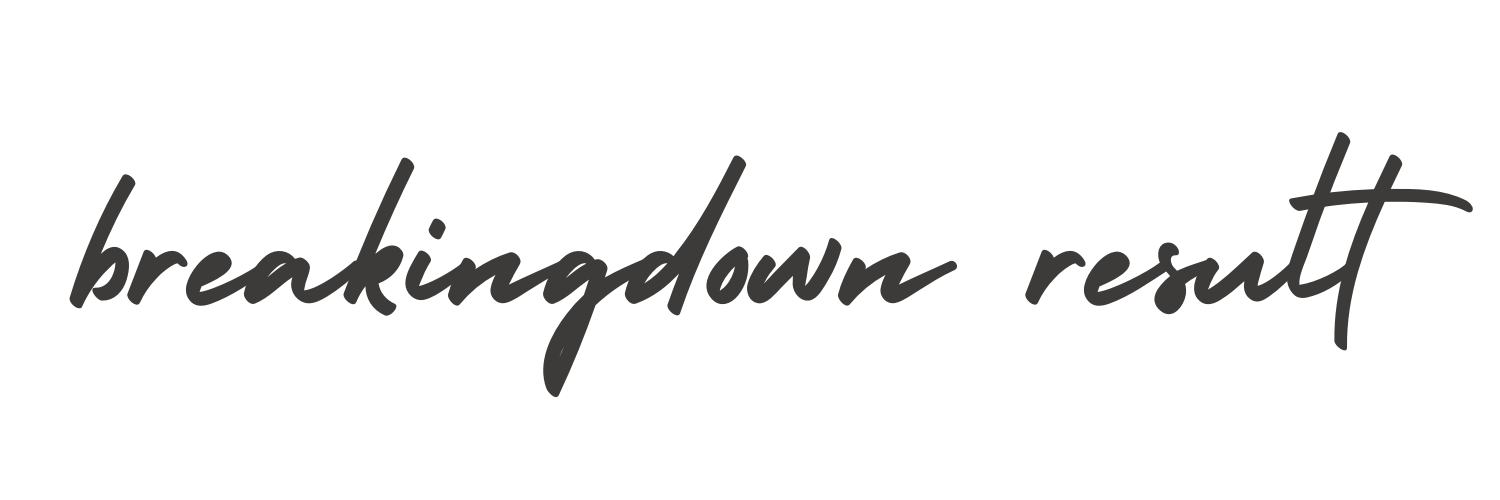






コメント